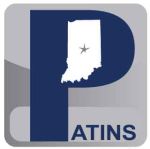Compliance Pointers on Computers and Other Assistive Technology Devices
As school resumes, please ensure that the needs of students for electronic devices or assistive technology are met.
As schools offer a variety of instructional options (in-person learning, virtual or remote instruction, or blended), students may have new or additional needs for electronic devices or technology to enable them to participate in instruction and access instructional materials.- Review students’ individualized education programs (IEPs) in light of where they are receiving services.
-
- For students receiving in-school instruction, ensure that all assistive technology needs of the student are met. If the IEP also includes a plan for virtual or remote services in the event of future school building closures, ensure that the needs of the student for electronic devices or assistive technology to access instruction are addressed.
- For students resuming remote or virtual instructional delivery, close attention should be given to the review of assistive technology needs of the student, as well as the consideration of electronic devices necessary to enable the student to participate in and access the virtual or remote instruction and instructional materials.
- Ensure that any assistive technology devices, electronic devices, and technology services required by a student’s IEP, or Section 504 Plan, are available to the student, regardless of the learning environment (in-school, virtual, or blended).
“The public agency shall provide instructional materials and equipment and assistive technology devices and services . . . which are specified in the student’s IEP.” 511 IAC 7-36-7(k)
- If general education students are issued computers or other technology devices for at-home use, it is discriminatory and a violation of Article 7 and Section 504 of the Rehabilitation Act of 1973( Sec. 504) to prohibit a student with a disability from taking the same devices home due to a school’s determination that the individual student is more likely to damage or lose the device than other students.
“The public agency (the school) shall provide to students with disabilities instructional materials and supplies comparable to those provided to nondisabled students.” 511 IAC 7-36-7(b)
A school may not deny a student with a disability an opportunity to participate in or benefit from an aid, service, or benefit. 34 CFR 104.4(b)
The failure to provide a student with a disability with the appropriate technology devices could constitute a failure to provide a free appropriate public education (FAPE).
For technical assistance regarding assistive technology and/or professional development opportunities, please contact Daniel McNulty, Director of PATINS.
For questions or clarifications, please contact Dr. Nancy Holsapple or Traci Tetrick.