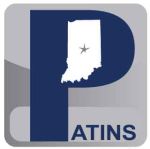Registering only students who have a documented print disability.
Please be sure you have the CCC forms, which contain all the information you need to create a student account. You will enter data into all required fields. After you have created the account, attach the CCC forms to the IEP.Log into the Web Ordering System using your secure User name and Password.
Click New PH/LD Student
Review the statement and click I Agree to continue
*School Corporation- drop-down menu will include all corporations associated with the teacher’s login
*Student Number (STN)
*Student Name: First, Last, Middle name not required
*Date of Birth (DOB): use appropriate format as shown
*Gender: choose from drop-down menu
*Grade Level: choose from drop-down menu
*Does student have IEP? Only by checking Yes will you be allowed to proceed
*Date of current IEP? Use appropriate format to enter date; must be within the last 12 months
*Disability Info: must choose one
*Competent Authority confirmation: must check Yes in order to proceed
*Specific Formats info: must check Yes in order to proceed. This means the CCC has determined which accessible formats are appropriate for this student, and those have been clearly documented in the appropriate section of the IEP. You will indicate these in the next section.
*Specify Format #1: choose from drop-down
*Specify Format #2: choose from drop-down
You may need to provide additional notes to the ICAM staff - see Notes Field Help
*You must certify that the information you have entered is accurate and fully documented as described. You must click I Agree in order to continue.
Next you will be able to confirm data for the student you have just entered. If all data is correct, Submit, then return Home.
When a Teacher enters a student, that student must be approved by the DRM. If a DRM enters a student it is approved automatically.
An email will be sent to the DRM notifying them that they have a new student request awaiting approval the next day. The DRM will need to login and click Approve Students. Review student data and then approve the student.
Registering a Teacher
As a DRM, you will be responsible for entering Teacher data into the web ordering system. Once you have registered a teacher, that teacher will be able to register their own students, and order materials.Log into the Web Ordering System using your secure User name and Password.
The Current User will display your name and position.
Using the drop-down menu, choose the school corporation for which you are adding a teacher.
Click Add Teacher: First you need the teacher’s email address. If you are both the DRM and the teacher do not register yourself as a teacher. The DRM role supersedes the Teacher role. DRM’s can perform all teacher functions.
Enter the email address and click Find Teacher.
Now you will see a blue ribbon: Teachers with Matching Email Address. Since this is a new entry, no information will display. On the far right gray box, click Register New.
Fill in the fields: For Teacher Type, choose the VI Teacher or PH/LD Teacher radio button.
In the Position dropdown box, Select the position title that best fits the teacher’s role.
At Address Type click the drop-down arrow. Select the type of address and enter the address details in the boxes below.
From the drop-down menu choose the County.
Phone Type: use the drop-down to choose the type you need to enter.
Email Address Type: Choose the type and enter below. The email address you entered on the Enter Teacher screen will auto fill to this field.
Location: The drop-down menu will include all the school locations for the school corporation you selected at the top of this page. Choose the school associated with the teacher you are entering.
Click Save.
Now you will see the teacher you have successfully added. Select Add Teacher again to continue adding as many teachers as you need. DRMs may register teachers for their district(s) but are restricted to registering Teacher(s) of Record who have students with a qualifying print disability. It is not appropriate or advisable to register all teachers that the print disabled student sees daily or weekly; in uncommon situations, it may be necessary to register additional teachers. Please contact the ICAM if you need to do so
Registering only students who have a documented Vision Impairment.
Please be sure you have the CCC forms, which contain all the information you need to create a student account. You will enter data into all required fields. After you have created the account, attach the CCC forms to the IEP.Log into the Web Ordering System using your secure User name and Password.
Click New VI Student
Review the statement and click I Agree to continue
Fill in the following fields:
*School Corporation - the drop-down menu will include all corporations associated with the teacher’s login
*Type of Educational Facility: choose from drop-down
*Student Number (STN)
*Student Name: First, Last, Middle name not required
*Date of Birth (DOB): use the appropriate format as shown
*Gender: choose from drop-down menu
*Grade Level: choose from drop-down menu
*Primary Language of the student: choose from dropdown; see Help if student is non-verbal
*Which type of written plan info: choose from drop-down
*Date of current Written Plan: Use appropriate format; must be within the last 12 months
*The need for specialized formats info: must check Yes to proceed
*Primary Reading Medium: choose from drop-down
*Secondary Reading Medium: choose from drop-down
*Other Reading Medium: choose from drop-down. Note that Reading Mediums cannot be duplicated.
*Current Eye Medical Date: use appropriate format
*Most recent Acuities: Right and Left eyes
Peripheral Field: for restricted visual field of 20 degrees or less
If you wish, you may provide additional notes to the ICAM staff.
*You must certify that the information you have entered is accurate and fully documented as described. You must click I Agree in order to continue.
Next you will be able to confirm new data for the student you have just entered. If all is correct, Submit then return Home.
When a Teacher enters a student, that student must be approved by the DRM. If a DRM enters a student it is approved automatically.
An email will be sent to the DRM notifying them that they have a new student request awaiting approval the next day. The DRM will need to login and click Approve Students. Review student data and then approve the student.
Step by Step Directions for the ICAM Order Process
First, login into the Web Ordering System using your secure and agree to the Terms and Conditions, and Login.Click My Account and please update your personal information. Currently you may enter only one address, so for Address Type choose Business and enter the information for the school that you are most closely or frequently affiliated. Save.
Please note that Current User displays your name and assigned role for the displayed School Corporation. If you serve more than one School Corporation, choose from the drop-down menu.
From the menu at left, click Search ICAM. In most cases, an ISBN Search will be the most productive search. If you have the correct student edition ISBN, that is all you need. Leave all other fields blank.
Enter the ISBN and click Submit.
The Search Results page will display the findings. Choose the format that is available and Click Add to Book bag. If the format you require is not available, select Make Special Req.
The Special Order Request page will open and you will enter all fields required indicated by the *. Click Submit. Click Continue if you have submitted the correct student.
Click Drop-Down arrow to choose a location. If desired location is not in list, click Add/Remove and follow instructions. Click Submit.
View your bookbag and check to see that you have chosen the correct Student, Title, Media Type and ISBN.
Note your newly available choices. If you would like to continue ordering items for this same student and location, click Search and repeat the process. There is an option to cancel the order if anything was entered incorrectly.
If you would like to complete your order, click Check Out. You will see that the status is Pending Approval on the right side. You are now ready to logout or place another order.
To review your order, select Review Orders from the left menu.
To choose which orders you would like to review: select Approve Orders
Select the orders you have placed from the following Order Date ranges: select the date range to search i.e. Last 15 days and then Submit
Then select Review at the Submitted Orders Pending/Completed
The Submitted Order Information will be displayed.
You will receive the download link in your email when the order is complete.